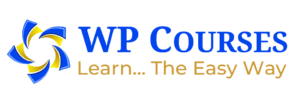See the whole list of Keyboard Shortcuts for
Gutenberg in the top right corner menu of the new editor and clicking on “Keyboard Shortcuts”
(or by using the keyboard shortcut Shift+Alt+H on Linux/Windows and ⌃⌥Hon macOS).
Here is the full list of Keyboard Shortcuts for Gutenberg
Editor shortcuts
| Shortcut description | Linux/Windows shortcut | macOS shortcut |
|---|---|---|
| Display keyboard shortcuts. | Shift+Alt+H | ⌃⌥H |
| Save your changes. | Ctrl+S | ⌘S |
| Undo your last changes. | Ctrl+Z | ⌘Z |
| Redo your last undo. | Ctrl+Shift+Z | ⇧⌘Z |
| Show or hide the settings sidebar. | Ctrl+Shift+, | ⇧⌘, |
| Open the block navigation menu. | Shift+Alt+O | ⌃⌥O |
| Navigate to a the next part of the editor. | Ctrl+` | ⌃` |
| Navigate to the previous part of the editor. | Ctrl+Shift+` | ⌃⇧` |
| Navigate to a the next part of the editor (alternative). | Ctrl+Alt+N | ⌃⌥N |
| Navigate to the previous part of the editor (alternative). | Ctrl+Alt+P | ⌃⌥P |
| Navigate to the nearest toolbar. | Alt+F10 | ⌥F10 |
| Switch between Visual Editor and Code Editor. | Ctrl+Shift+Alt+M | ⇧⌥⌘M |
Selection shortcuts
| Shortcut description | Linux/Windows shortcut | macOS shortcut |
|---|---|---|
| Select all text when typing. Press again to select all blocks. | Ctrl+A | ⌘A |
| Clear selection. | Esc | Esc |
Block shortcuts
| Shortcut description | Linux/Windows shortcut | macOS shortcut |
|---|---|---|
| Duplicate the selected block(s). | Ctrl+Shift+D | ⇧⌘D |
| Remove the selected block(s). | Shift+Alt+Z | ⌃⌥Z |
| Insert a new block before the selected block(s). | Ctrl+Alt+T | ⌥⌘T |
| Insert a new block after the selected block(s). | Ctrl+Alt+Y | ⌥⌘Y |
| Change the block type after adding a new paragraph. | / | / |
Text formatting
| Shortcut description | Linux/Windows shortcut | macOS shortcut |
|---|---|---|
| Make the selected text bold. | Ctrl+B | ⌘B |
| Make the selected text italic. | Ctrl+I | ⌘I |
| Underline the selected text. | Ctrl+U | ⌘U |
| Convert the selected text into a link. | Ctrl+K | ⌘K |
| Remove a link. | Ctrl+Shift+K | ⇧⌘K |
| Add a strikethrough to the selected text. | Shift+Alt+D | ⌃⌥D |
| Display the selected text in a monospaced font. | Shift+Alt+X | ⌃⌥X |